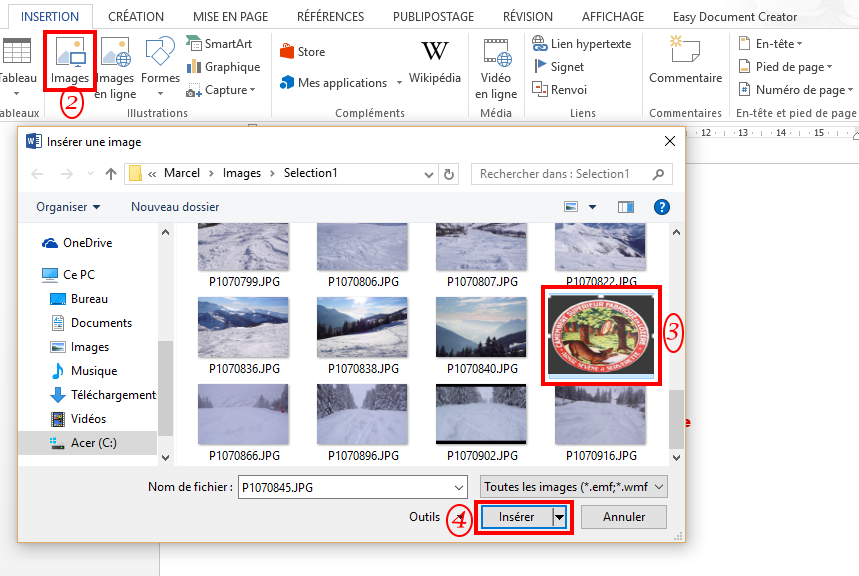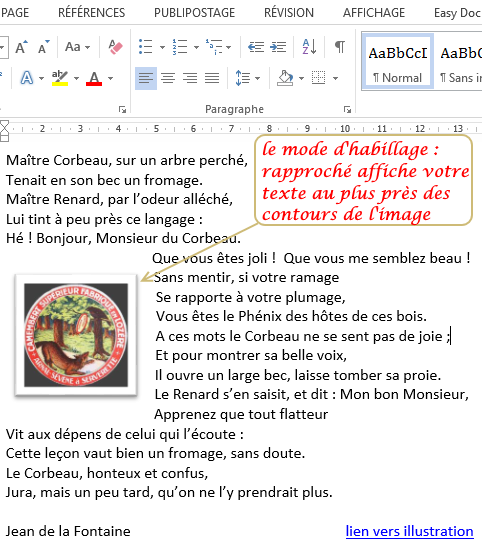Comment insérer une image en ligne ou stockée sur votre ordinateur dans un document Word. Comment positionner une image dans le document. Comment choisir un style attrayant pour votre image avec Word ? Comment rogner votre image pour supprimer les zones inutiles avec Word ?
1- Le menu « Illustrations» de l’onglet Insertion du ruban Word :
2- Comment inserer une image dans un document Word ?
Pour insérer une image stockée sur votre ordinateur, rien de plus simple :
- cliquez dans le document à l’emplacement prévu pour l’image
- cliquez sur le bouton Images de l’onglet Insertion
- parcourir l‘arborescence des dossiers de votre ordinateur pour sélectionner une image
- valider en cliquant sur le bouton Insérer
L’image apparait alors dans le document à l’emplacement prévu :
conseil : pour déplacer votre image dans le document, cliquez sur l’image puis glisser la vers le nouvel emplacement tout en maintenant le bouton gauche de la souris appuyé.
3- Comment positionner une image dans le texte avec Word ?
Word vous permet d’habiller facilement des images, des formes et des tableaux avec du texte. Vous pouvez positionner ce texte à votre guise et lui appliquer le style de votre choix. Par exemple, vous pouvez choisir que le texte continue autour de l’image ou au contraire la traverse.
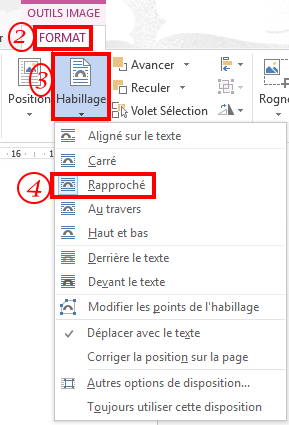 Dans votre document, cliquez sur l’image pour la sélectionner.
Dans votre document, cliquez sur l’image pour la sélectionner.- Cliquez sur l’onglet Format,
- puis dans le groupe organiser, cliquez sur le bouton Habillage
- Effectuez l’une des actions suivantes :
- Cliquez sur le carré pour habiller le texte autour de la bordure de votre image.
- Cliquez sur rapproché pour habiller le texte autour d’une image de forme irrégulière en étroite collaboration.
- …
- Cliquez sur Autres Options de disposition et puis cliquez sur l’onglet Habillage du texte pour choisir un style d’habillage : encadré, aligné sur le texte …
Conseil : utilisez de préférence les modes d’habillage : Carré et Rapproché !
4- Comment choisir un style attrayant pour votre image avec Word ?
Word vous permet d’attribuer différents effets tels que des bordures ou des ombres à votre image.
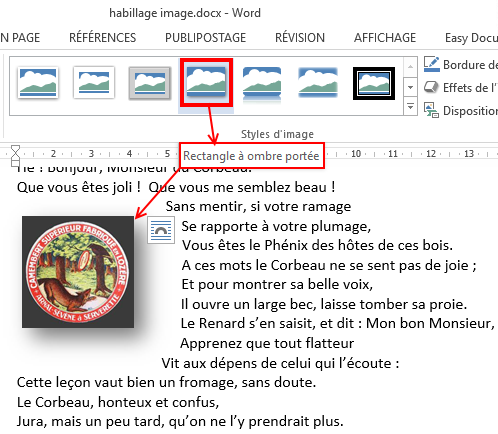 Dans votre document, cliquez sur l’image pour la sélectionner.
Dans votre document, cliquez sur l’image pour la sélectionner.- Cliquez sur l’onglet Format,
- puis dans le groupe Styles d’image, cliquez sur un style qui vous convient
5- Comment rogner votre image pour supprimer les zones inutiles avec Word ?
Le rognage permet de supprimer ou de masquer les zones d’une image en réduisant les bords verticaux et horizontaux.
Le rognage est souvent utilisé pour masquer ou supprimer une partie d’une image, soit pour mettre en évidence une partie, soit pour supprimer les parties non souhaitées.
Effectuez les opérations suivantes :
- Cliquez sur l’image à rogner,
- Cliquez sur l’onglet Format, puis dans le groupe Taille, cliquez sur le bouton Rogner
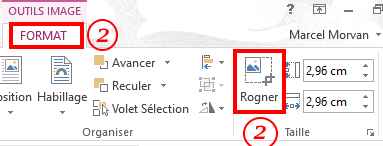
faites glisser les poignées de rognage (de couleur noire situées en bordure de l’image) jusqu’à l’emplacement souhaité, puis cliquez en dehors de l’image.
Conseil Vous pouvez positionner la partie rognée en déplaçant la zone de rognage (en faisant glisser les bords du rectangle de rognage) ou l’image.