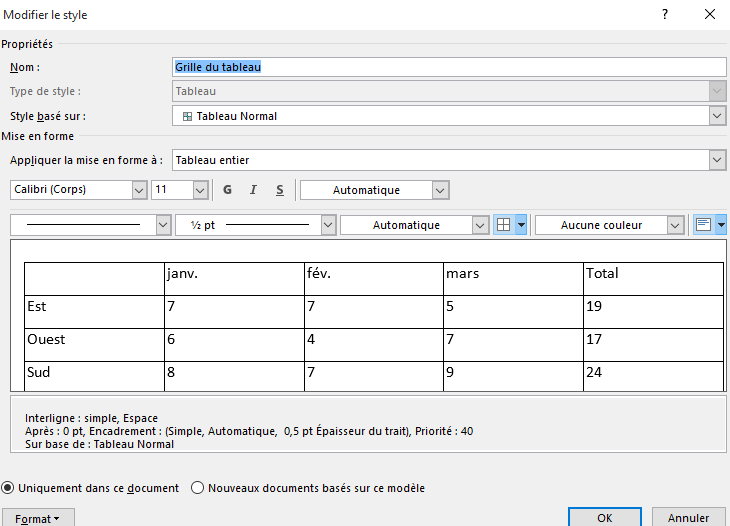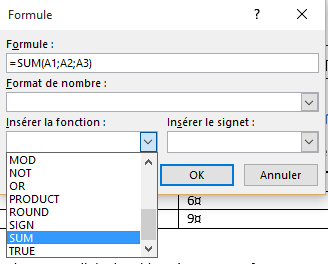exemple de tableau
Mettre en forme un tableau à l’aide d’un format automatique
Les formats automatiques permettent de gagner un temps appréciable car leur mise en œuvre est instantanée.
- Placer le point d’insertion dans une cellule du tableau à mettre en forme, puis cliquer sur l’onglet Insertion puis faire Insérer tableau.
- Parcourir les vignettes présentées dans le groupe Styles de tableau en utilisant la barre de défilement à droite de la galerie de styles de tableau. Remarquez l’apparition d’une info-bulle qui indique le nom de la mise en forme lorsque le pointeur est placé sur l’une des vignettes.
 La mise en forme correspondant à la vignette survolée est immédiatement visible dans le
La mise en forme correspondant à la vignette survolée est immédiatement visible dans le
document avant même de lui appliquer le style (c’est une fonctionnalité de Word 2013).
- Cliquer sur le style souhaité pour l’appliquer au tableau.
A noter : pour afficher tous les styles de tableaux, cliquer sur le bouton Autres en bas et à droite de la galerie de styles de tableau.
Il est également possible de personnaliser le style de mise en forme appliqué au tableau à partir de la commande Modifier le style de tableau…
La boîte de dialogue Modifier le style qui apparaît permet de modifier les paramètres de mise en forme (police, enrichissement, trait…) enregistrés dans le style appliqué au tableau.
Saisir du texte dans un tableau
- Positionner le pointeur dans la 1ère cellule,
- Saisir le texte, puis utiliser la touche Tabulation pour aller dans la 2ème cellule.
- A la fin de la 1ère ligne utiliser également la touche Tabulation pour aller dans la 1ère cellule de la 2ème ligne.
- Pour revenir dans la cellule précédente, cliquer avec la souris ou utiliser la flèche gauche.
Modifier l’alignement du contenu d’une cellule
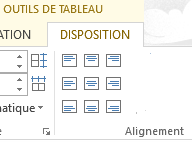 A partir de l’onglet Disposition, il est possible de procéder à différents types d’alignement très rapidement.
A partir de l’onglet Disposition, il est possible de procéder à différents types d’alignement très rapidement.- Il suffit de cliquer sur l’un des 9 boutons du groupe Alignement pour choisir le type d’alignement souhaité.
Définir l’orientation du texte dans une cellule
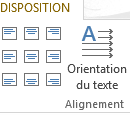 Cliquer dans la cellule (ou sélectionner une plage de cellules).
Cliquer dans la cellule (ou sélectionner une plage de cellules).- Cliquer sur l’icône Orientation du texte du groupe Alignement pour changer l’orientation du texte.
- Cliquer plusieurs fois pour faire le tour des orientations disponibles.
Sélectionner différentes parties du tableau
| Une cellule | Cliquer dans la barre de sélection de la cellule (dans la partie gauche de la cellule), le pointeur prend la forme d’une flèche noire orientée vers la droite. |
| Une ligne | Cliquer dans la barre de sélection à gauche de la ligne ou double-cliquer dans la barre de sélection d’une cellule de la ligne à sélectionner. Le pointeur prend la forme d’une flèche blanche. |
| Une colonne | Cliquer juste au-dessus de la colonne (le pointeur prend la forme d’une flèche noire dirigée vers le bas ) |
| Tout le tableau | Cliquer sur le carré avec 4 flèches à côté du coin supérieur gauche du tableau. Pour le voir, il faut que le pointeur soit sur le tableau. |
Vous pouvez aussi sélectionner une partie du tableau en cliquant sur la flèche du bouton Sélectionner du groupe Tableau de l’onglet Disposition.
Appliquer une bordure au tableau (ou à certaines zones)
 Avec le Ruban
Avec le Ruban
- Sélectionner le tableau (ou la zone) et cliquer sur l’onglet Création.
- Au niveau du groupe Traçage des bordures, vous pouvez sélectionner le style de trait, l’épaisseur de trait et la couleur de la bordure.
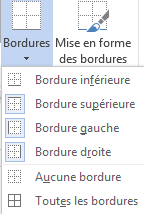 Puis dans le groupe Style de tableau, cliquer sur le bouton Bordure pour située afficher les différents types de bordures.
Puis dans le groupe Style de tableau, cliquer sur le bouton Bordure pour située afficher les différents types de bordures.- Cliquer sur une des icônes en fonction de la bordure souhaitée.
Avec le menu contextuel
- Sélectionner le tableau (ou la zone).
- Cliquer avec le bouton droit sur la sélection pour afficher le menu contextuel.
- Cliquer sur Styles de bordure dans le menu contextuel.
- puis, cliquer sur la bordure souhaitée.
Vous pouvez aussi cliquer sur le lanceur de la boîte de dialogue du groupe Traçage des bordures de l’onglet Création pour afficher la fenêtre Bordure et trame.
Centrer le tableau en largeur
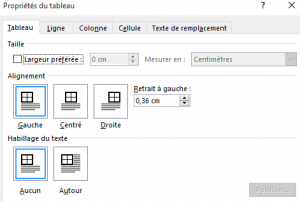 Cliquer l’onglet Disposition, puis le bouton Propriétés du groupe Tableau.
Cliquer l’onglet Disposition, puis le bouton Propriétés du groupe Tableau.- Cliquer le type d’alignement souhaité dans la zone Alignement.
- ou Cliquer avec le bouton droit sur le carré en haut et à gauche du tableau.
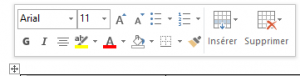
- ou Cliquer sur la commande Propriétés du menu contextuel
- Cliquer sur le type d’alignement souhaité dans la zone Alignement.
Déplacer une colonne
- Sélectionner la colonne à déplacer
- Cliquer avec le bouton droit de la souris sur la sélection.
- Cliquer sur la commande Couper.
- Sélectionner la colonne à gauche de laquelle sera insérée la colonne à déplacer
- Cliquer avec le bouton droit de la souris sur la sélection et choisir la commande Coller les colonnes du menu contextuel.
Réduire ou augmenter la largeur d’une colonne
 Positionner le pointeur de la souris sur le trait vertical droit de la colonne (celui-ci prend la forme d’un double trait vertical avec des flèches droite et gauche).
Positionner le pointeur de la souris sur le trait vertical droit de la colonne (celui-ci prend la forme d’un double trait vertical avec des flèches droite et gauche).- Maintenir le bouton gauche enfoncé et faire glisser ce trait jusqu’à l’emplacement souhaité.
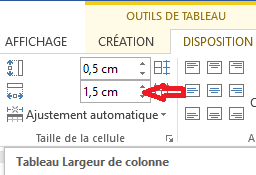 Relâcher le bouton.
Relâcher le bouton.
A noter : avec cette méthode la taille n’est qu’approximative, pour une plus grande précision il faut utiliser les boutons du groupe Taille de la cellule de l’onglet Disposition.
Si vous modifiez la largeur d’une colonne, la largeur totale du tableau reste la même car la largeur des colonnes placées à droite de celle qui a été modifiée compense la réduction ou l’élargissement.
Pour éviter que la largeur des autres colonnes ne se modifie, utiliser la touche Majuscule pendant le redimensionnement de la colonne.
Modifier la hauteur d’une ligne
 Positionner le pointeur de la souris sur le trait horizontal de la ligne (celui-ci prend la forme d’un double trait horizontal avec des flèches haut et bas).
Positionner le pointeur de la souris sur le trait horizontal de la ligne (celui-ci prend la forme d’un double trait horizontal avec des flèches haut et bas).- Maintenir le bouton gauche enfoncé et faire glisser ce trait jusqu’à l’emplacement souhaité.
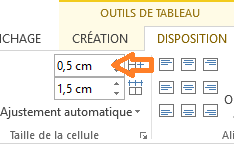 Relâcher le bouton.
Relâcher le bouton.
A noter : Pour une plus grande précision, il faut utiliser les boutons du groupe Taille de la cellule de l’onglet Disposition.
Uniformiser la largeur des colonnes ou la hauteur des lignes
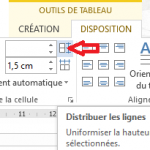 Pour uniformiser la hauteur des colonnes, sélectionnez les et cliquez sur l’icône Distribuer les lignes du groupe Tailles de la cellule de l’onglet Disposition.
Pour uniformiser la hauteur des colonnes, sélectionnez les et cliquez sur l’icône Distribuer les lignes du groupe Tailles de la cellule de l’onglet Disposition. - Pour uniformiser la largeur des colonnes, sélectionnez les et cliquez sur l’icône Distribuer les colonnes du groupe Tailles de la cellule de l’onglet Disposition.
Appliquez une trame de fond au tableau (ou à certaines zones)
- Sélectionner le tableau (ou la zone).
- Cliquer le bouton Trame de fond du groupe Styles de tableau de l’onglet Insertion.
- Survoler les vignettes de couleur pour visualiser la mise en forme dans le document.
- Cliquer sur la couleur de votre choix pour appliquer la mise en forme.
Ajouter une ligne au tableau
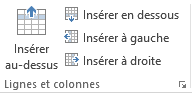 Cliquer dans une des cellules de la ligne au-dessus ou en-dessous de laquelle vous souhaitez insérer une nouvelle ligne.
Cliquer dans une des cellules de la ligne au-dessus ou en-dessous de laquelle vous souhaitez insérer une nouvelle ligne.- Cliquer sur l’icône Insérer au-dessus ou Insérer en-dessous du groupe Lignes et colonnes de l’onglet Disposition.
Si vous souhaitez insérer en une seule fois 3 lignes dans le tableau, sélectionnez 3 lignes (si vous en sélectionnez 5, Word en insérera 5).
Ajouter une colonne au tableau
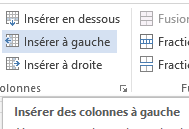 Cliquer sur une des cellules de la colonne avant ou après laquelle vous souhaitez insérer une colonne.
Cliquer sur une des cellules de la colonne avant ou après laquelle vous souhaitez insérer une colonne.- Cliquer sur l’icône Insérer à gauche ou Insérer à droite du groupe Lignes et colonnes de l’onglet Disposition.
Si vous souhaitez insérer en une seule fois 3 colonnes dans le tableau, sélectionnez 3 colonnes (si vous en sélectionnez 5, Word en insérera 5).
Fusionner des cellules
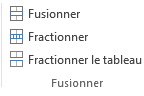 Sélectionner les cellules à fusionner.
Sélectionner les cellules à fusionner.- Cliquer sur l’icône Fusionner du groupe Fusionner de l’onglet Disposition.
Fractionner (ou scinder) des cellules
Il s’agit de l’opération inverse.
- Sélectionner les cellules à fractionner.
- Cliquer sur l’icône Fractionner du groupe Fusionner de l’onglet Disposition.
- Saisir ou sélectionner un nombre de lignes et de colonnes et valider.
Insérer des formules
Même si les fonctions de Word en tant que tableur sont restreintes par rapport à Excel, nombre de calculs et de formules sont envisageables.
- Cliquer sur le bouton Données de l’onglet Disposition
Dans la zone Formule de la boîte de dialogue, accepter la proposition ou la supprimer et sélectionner une autre formule en déroulant la liste Insérer la fonction.
- Entrer les données entre les parenthèses afin de définir quelles cellules doivent être utilisées.
Pour préciser le mode d’expression des résultats, déroulez ensuite la liste Format de nombre, puis
sélectionner l’option désirée et valider.
Pour effectuer les mêmes calculs dans les autres cellules, cliquer sur la cellule suivante et utiliser la touche de répétition F4.
Autre solution
Comme dans Excel, chaque colonne est référencée par une lettre (A,B,C…) et chaque ligne par un chiffre (1,2,3…). Il est donc possible dans la zone Formule de saisir la formule suivante =A1/A2 (ce qui signifie divise la valeur de la 1ère ligne de la 1ère colonne par la valeur de la 2ème ligne de la même colonne).
Si la valeur d’une cellule est modifiée, il suffit pour modifier le résultat de le sélectionner et d’appuyer sur la touche F9.
Supprimer une ligne, une colonne, une cellule, le tableau
- Cliquer sur une cellule de la ligne ou colonne à supprimer.
- Cliquer sur le bouton Supprimer du groupe Lignes et colonnes de l’onglet Disposition.
- Cliquer sur l’une des commandes du menu déroulant.
Pour supprimer plusieurs lignes ou colonnes à la fois, il suffit de les sélectionner au préalable.
Créer des titres
Dans la majorité des cas, la 1ère ligne d’un tableau contient les titres des colonnes, alors que les lignes suivantes contiennent les données. Lorsque le tableau est important et qu’il doit être imprimé sur plusieurs pages, la ligne de titres, présente sur la première page n’est pas répétée sur les pages suivantes. Pour répéter une plusieurs lignes de titres, il faut procéder ainsi :
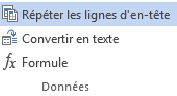 Sélectionner la ou les lignes du tableau qui constituent les titres.
Sélectionner la ou les lignes du tableau qui constituent les titres.- Cliquer sur l’onglet Disposition, puis sur le bouton Données et enfin sur Répéter les lignes d’en-têtes.
Pour désactiver cette option, Sélectionner la ou les lignes du tableau définies comme titre du tableau, puis cliquer à nouveau sur le bouton Répéter les lignes d’en-têtes.
Trier un tableau
Pour ordonner les éléments d’une ou plusieurs colonne, il faut procéder ainsi :
 Cliquer dans l’une des cellules du tableau, sur l’onglet Disposition, sur le bouton Données et enfin sur le bouton Trier.
Cliquer dans l’une des cellules du tableau, sur l’onglet Disposition, sur le bouton Données et enfin sur le bouton Trier.
L’intégralité du tableau est sélectionnée et la boîte de dialogue Trier est affichée.
- Choisir une première clé de tri dans la zone 1re clé et un ordre de classement en cochant l’une des options Croissant ou Décroissant.
Pour trier sur plusieurs critères, il suffit de renseigner les zones 2e clé et 3e clé. Dans ce cas l’ordre de trie est déterminé par l’ordre des clés choisies.
 Si le tableau à trier comporte une première ligne utilisée pour afficher le titre des colonnes. Il faut ne pas oublier de cocher l’option Oui dans la rubrique
Si le tableau à trier comporte une première ligne utilisée pour afficher le titre des colonnes. Il faut ne pas oublier de cocher l’option Oui dans la rubrique
Ligne d’en-tête. Il sera alors plus facile de choisir les clés de tri car celles-ci afficheront les titres des colonnes sur les listes déroulantes. Si l’option Non est cochée, des noms génériques seront affichés sur la liste (Colonne 1, Colonne 2…)