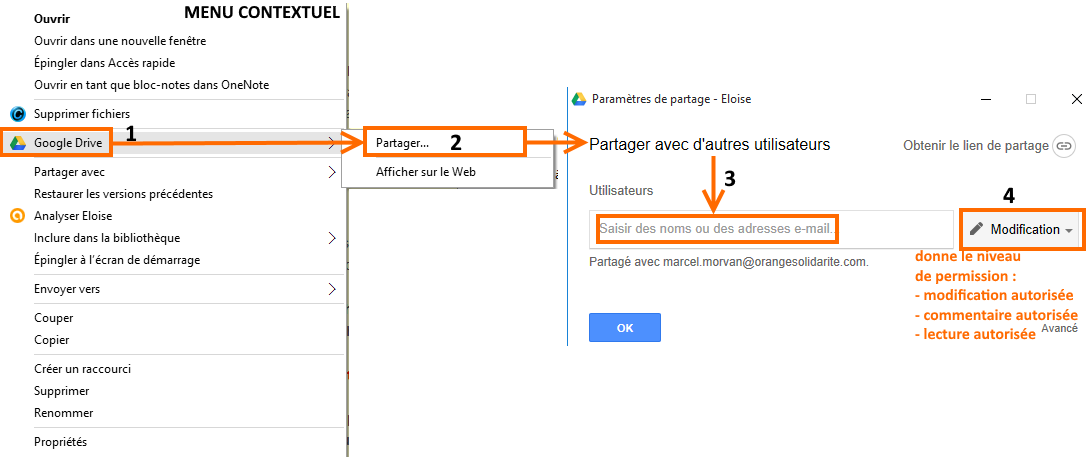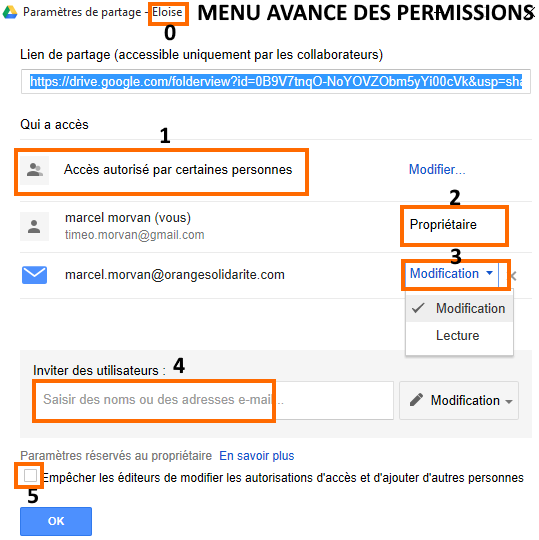1- Principe de fonctionnement
Lorsque vous installez Google Drive pour PC/Mac, un dossier spécial intitulé Google Drive est créé sur votre ordinateur.
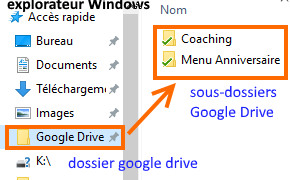 Ce dossier est ensuite synchronisé de façon bidirectionnelle avec Google Drive sur le Web.
Ce dossier est ensuite synchronisé de façon bidirectionnelle avec Google Drive sur le Web.
Lorsque vous placez des fichiers dans le dossier Google Drive de votre ordinateur, ils sont aussitôt mis à disposition dans votre Drive en ligne.
Les modifications que vous apportez à ces fichiers sont répercutées dans Google Drive sur le Web et sur tous les autres ordinateurs ou appareils mobiles que vous utilisez avec votre compte Google Drive.
Vos fichiers locaux (qui n’ont pas été créés avec les éditeurs Web de Google tels que Docs, Sheets ou Slides) sont toujours stockés sur votre ordinateur, ainsi que sur la plateforme Google. Ils sont mis à jour localement et en ligne à chaque modification, quelle que soit l’origine de cette dernière.
Les documents en ligne créés avec l’éditeur Google Docs (ou Sheets et Slides), apparaissent dans votre dossier Google Drive local sous forme de petits fichiers portant des extensions Google (.gdoc, .gsheet ou .gslides, par exemple).
Ces fichiers sont de simples redirections vers les documents en ligne. Lorsque vous ouvrez l’un d’eux depuis votre ordinateur, le document, la feuille de calcul ou la présentation Google en question s’affiche dans votre navigateur par défaut (firefox, chrome …). Vos documents Docs, Sheets et Slides ne sont pas comptabilisés dans les quotas (15 Go) de stockage.
Remarque :
De la même façon, les fichiers que vous ajoutez à votre dossier Mon Drive dans Google Drive en ligne apparaissent également dans votre dossier Google Drive local et sont synchronisés avec tous les appareils sur lesquels Drive est activé.
Astuce : Si vous ne souhaitez pas synchroniser tous les éléments du dossier Mon Drive, vous pouvez indiquer les dossiers à synchroniser dans les préférences de l’application Google Drive pour Mac/PC.
2- Utiliser l’application Google Drive pour PC/Mac
Vous pouvez utiliser Google Drive local sur votre ordinateur de 2 façons :
1- à partir de votre explorateur Windows
Dans ce cas, le dossier Google Drive se présente comme un dossier Windows. Ce dossier est ensuite synchronisé de façon bidirectionnelle avec Google Drive sur le Web
2- à partir de l’icône de Google Drive ![]() de la barre des tâches Windows, située dans l’angle inférieur droit de l’écran de votre ordinateur (PC)
de la barre des tâches Windows, située dans l’angle inférieur droit de l’écran de votre ordinateur (PC)
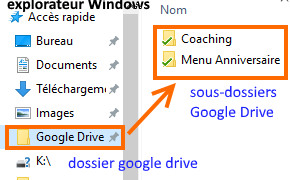 2-1 Explorateur Windows
2-1 Explorateur Windows
Un dossier portant le nom « Google Drive » est créé sur votre ordinateur.
Faites glisser des fichiers et des dossiers de votre ordinateur vers ce dossier pour les synchroniser avec la plateforme Google Drive.
Ces fichiers et dossiers issus de votre ordinateur deviennent alors disponibles à l’adresse drive.google.com.
2-2 Icône Google Drive  de la barre des tâches
de la barre des tâches
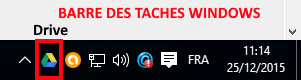 Cliquez sur l’icône de Google Drive
Cliquez sur l’icône de Google Drive ![]() , cette icône se trouve généralement dans la barre des tâches, dans l’angle inférieur droit de l’écran de l’ordinateur (PC).
, cette icône se trouve généralement dans la barre des tâches, dans l’angle inférieur droit de l’écran de l’ordinateur (PC).
Cliquez sur le menu ‘ouvrir le dossier Google Drive‘
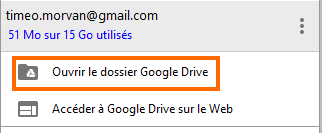 Vos dossiers apparaissent.
Vos dossiers apparaissent.- Vous pouvez naviguer dans vos dossiers et sous-dossiers et afficher les documents sur lesquels vous avez des permissions en lecture, commentaire, ou modification
- Faites glisser des fichiers et des dossiers de votre ordinateur vers ce dossier pour les synchroniser avec la plateforme Google Drive.
Faîtes un double clic droit sur un document d’un dossier ou sous-dossier
- le menu contextuel apparaît alors et vous pouvez ainsi :
- partager ce document avec d’autres utilisateurs en sélectionnant ‘Partager avec Google Drive‘ puis saississez le nom ou l’adresse email des utilisateurs ainsi que le niveau de permission : modification, lecture ou commentaire
- etc.
Pour modifier finement les niveaux de permission des utilisateurs sur le sous-dossier Eloise, cliquez sur l’option Avancé :
Pour modifier les préférences de Google Drive :
Cliquez en haut à droite sur l’icônepuis, dans le menu affiché, sélectionnez ‘préférences…’ et :
– Sélectionnez Options de synchronisation pour décider si la synchronisation porte sur l’intégralité de mon drive ou est limitée à certains dossiers seulement
– Sélectionnez Compte pour modifier vos paramètres de compte Google