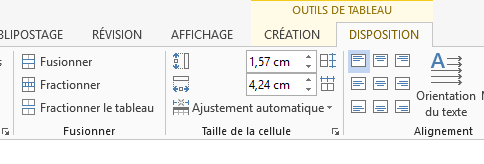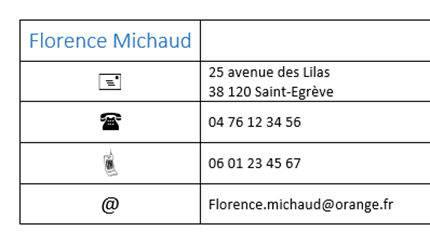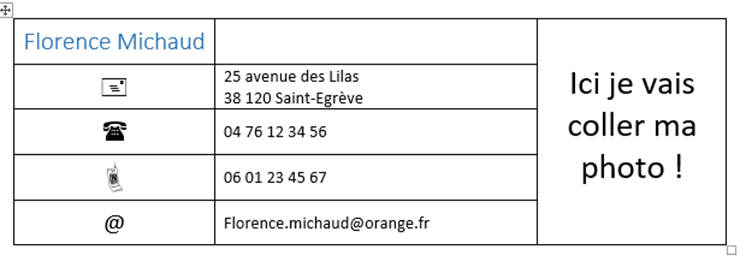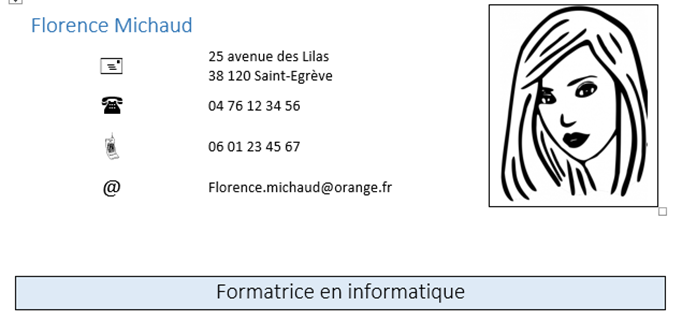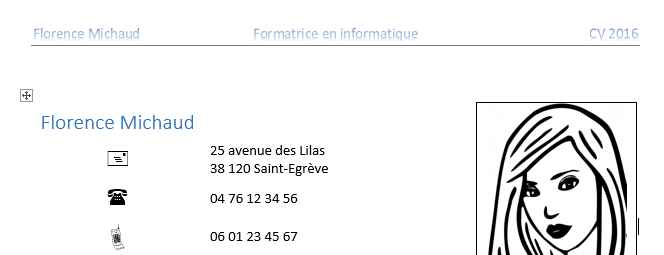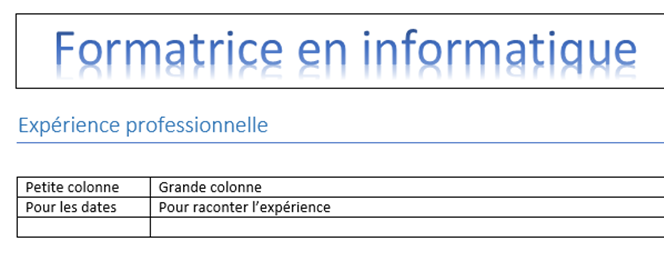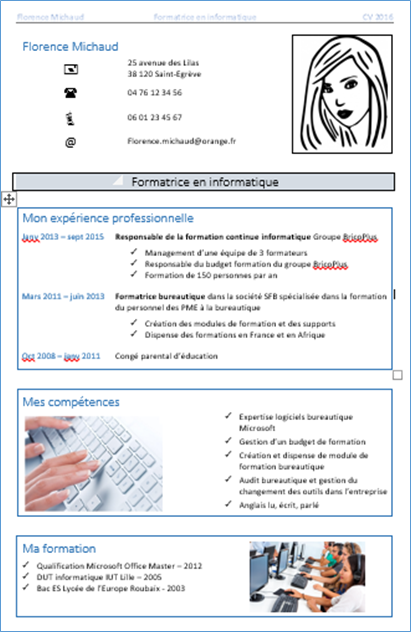Qu’est-ce qu’un CV ?
Qu’est-ce qu’un CV ?
- Un outil synthétique et standardisé devenu systématique pour une recherche d’emploi
- L’objectif est de mettre en valeur votre profil (mais pas de raconter votre vie !)
Rappel des principales rubriques d’un CV
1. L’état civil et les coordonnées
2. L’expérience professionnelle
3. Les compétences
4. La formation
5. Les centres d’intérêts
Comment réaliser la rubrique Etat Civil avec un tableau
- Lancez Word avec un nouveau document (sans modèle)
- Insérez un tableau à 3 colonnes et 5 lignes
- Aller dans le menu « INSERTION »
- Choisir Tableau
- Indiquer le nombre de colonnes et lignes souhaité
- entrainez vous à naviguer dans le tableau, saisir du texte, changer de colonne, ajouter des lignes, supprimer des lignes, changer la taille des colonnes
- Saisissez vos données ou copier les depuis un autre fichier (vous pouvez avoir plusieurs documents Word ouverts en même temps)


Travaillons un peu la mise en forme de cette première partie
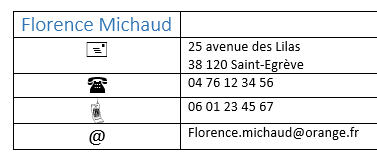 Sélectionnez votre nom et choisissez un format « titre » à votre convenance (titre 1, titre 2…),
Sélectionnez votre nom et choisissez un format « titre » à votre convenance (titre 1, titre 2…),- Remplacez le mot “Adresse” par le symbole

- Répétez l’opération en remplaçant le mot “téléphone” par le symbole
 , puis “mobile” par le symbole
, puis “mobile” par le symbole  et “Email” ap le symbole @.
et “Email” ap le symbole @.
Les dessins proviennent des polices Windings et Weddings. Ajuster la taille du dessin avec la fonction Police du menu Accueil.
Pensez à enregistrer régulièrement votre travail !
Améliorons un peu tout cela !
- Sélectionnez une partie remplie de votre tableau
- Allez dans le menu outils du tableau, choisissez disposition, puis dans le nouveau menu de commandes, regarder l’effet des choix de disposition
- Profitez en pour centrer verticalement le texte de vos deux premières colonnes
- Jouez ensuite sur la fonction hauteur de ligne jusqu’à ce que le résultat vous convienne !
Et maintenant préparons la place pour votre photo !
- Tout d’abord, sélectionnez la dernière colonne (vide) de notre tableau. Les lignes ne nous servent pas, nous allons « fusionner les cellules »
- Allez dans le menu outils du tableau , choisissez disposition, puis dans le nouveau menu de commandes, choisissez fusionner
Regardons un peu l’encadrement des cellules !
- Sélectionnez des cellules remplies
- Sur le menu Accueil, dans la zone Paragraphes, trouvez l’icone bordure !
- Regardez tout ce que l’on peut faire avec et choisissez l’encadrement qui vous convient !
Et maintenant la photo !
- Positionnez le curseur de saisie dans le cadre réservé à la photo
- Allez dans le menu insertion, choisissez images et sélectionner la photo que vous souhaitez insérer
- Le format de l’image s’ajuste automatiquement à la taille du cadre
- Vous pouvez garder ou supprimer le cadre…
- Supprimez le cadre, sélectionnez l’image, et allez sur le menu Outils Image / Format et jouez avec les différentes possibilités offertes
Si vous n’avez pas de photo, faîtes en une de suite !
Comment afficher le poste recherché
- Saisir le poste recherché en dessous de la partie « Etat civil »
- Sélectionner un format titre
- Centrer votre titre, appliquez lui un encadrement et coloriez le fond (menu paragraphe)
Une variante possible est d’utiliser le format WordArt
- Dans le menu INSERTION, choisir WordArt, puis sélectionnez le style
- À l’endroit ou se trouve votre curseur de saisie vous avec le message « votre texte ici »
- Saisissez votre métier, vous pouvez là aussi centrer (en déplaçant l’objet avec la souris) et encadrer
Nous allons à présent ajouter un en-tête à notre CV
- Dans le menu INSERTION, choisir en-tête (sélectionnez vide 3 colonnes par exemple)
- Renseigner les trois colonnes avec vos noms, métier et date du CV
- Choisir la police de caractère, la couleur…
- Sélectionner la ligne et ajouter une bordure inférieure
- Sortir de l’entête avec la fonction fermer l’entête
Mon expérience professionnelle
- Commençons par saisir le titre, puis pour changer un peu nous allons appliquer une bordure sous le titre, et enfin choisir la couleur de la bordure (dans l’icone bordure, tout en bas en choisissant « bordure et trame » vous accédez à tout une gamme de possibilités dont le choix de la couleur)
- Nous allons ensuite créer un nouveau tableau à deux colonnes. Le nombre de lignes importe peu puisque l’on peut en ajouter ensuite à volonté.
- Réglez la taille des colonnes pour avoir une petite colonne à gauche et une grande colonne à droite. (on fait cela en plaçant la souris sur la ligne de séparation des colonnes, on clique et on déplace la séparation !)
Et maintenant à vous de jouer…
- Saisissez les dates dans la petite colonne, et l’expérience dans la grande colonne
- Utiliser la taille des caractères, les caractères gras, les couleurs, pour mettre en valeur les mots clés…
- Quand vous aurez fini la saisie (ou recopie depuis un autre document), pensez à travailler la mise en forme, les encadrements, jusqu’à obtenir un résultat dont vous êtes fières !
Et pensez à enregistrer régulièrement…
En cas d’erreur, il est possible d’effacer les dernières actions avec la petite flèche (ou Ctrl Z) en haut à gauche
Comment terminer un CV ?
Vous savez désormais tout pour terminer un beau CV !
- Avec les techniques vues ensemble, ajoutez les compétences, la formation et les centres d’intérets
- Pour celles qui ont terminé, testez le menu de mise en page (marges en particulier) et admirez votre ouvrage avec un aperçu avant impression !
Vous pouvez toujours insérer des photos, dessins, illustrations en complément de votre texte… C’est un point que nous verrons de façon plus approfondie lors du troisième et dernier atelier !