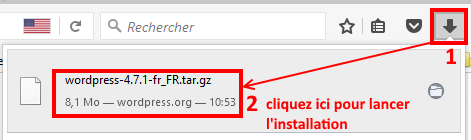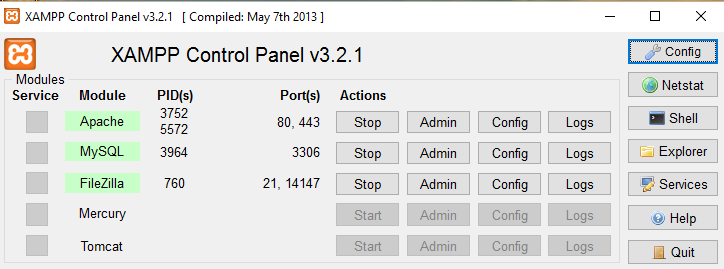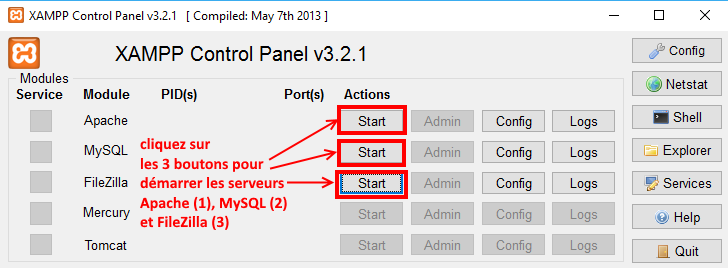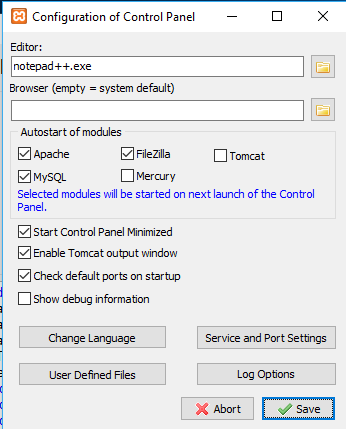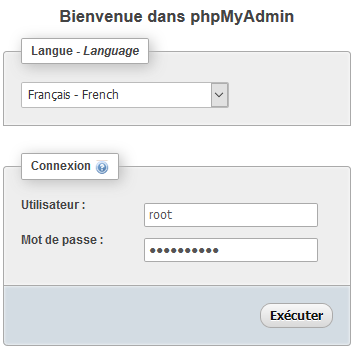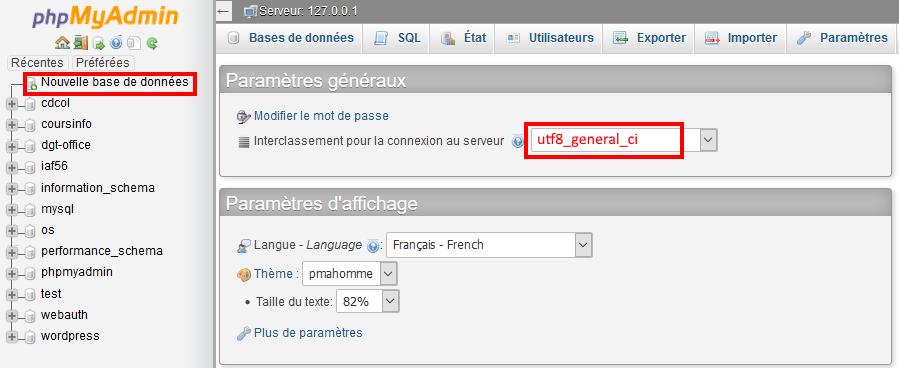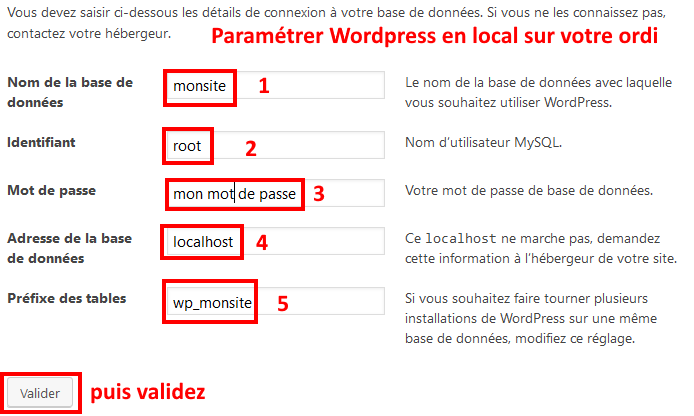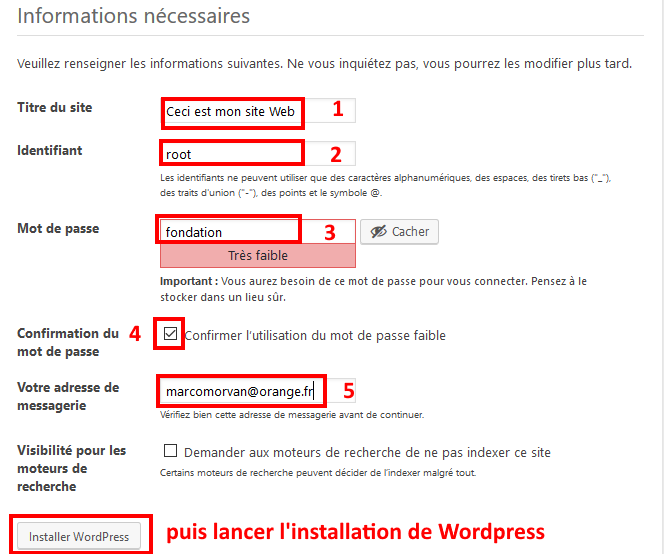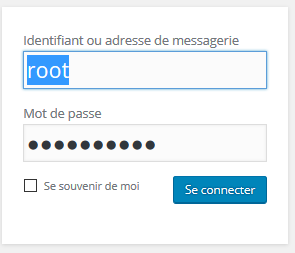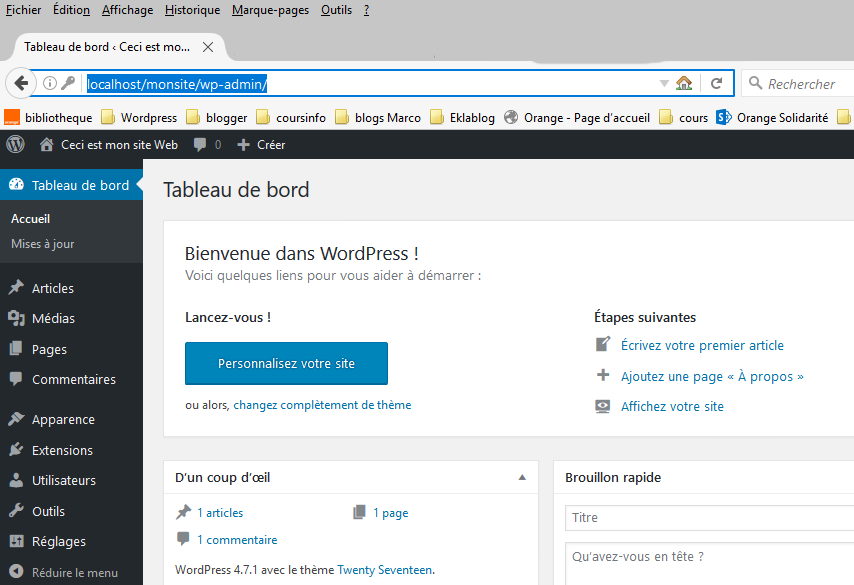1- Télécharger Xampp
1.1 XAMPP c’est quoi ?
XAMPP est l’environnement de développement de site Web le plus populaire. Il contient :
- un serveur Apache (pour contenir votre site Web),
- une base de données MySql (elle stocke vos pages Web)
- un utilitaire de transfert de fichiers Filezilla (pour transférer votre site web construit sur votre PC vers le site Internet de votre hébergeur (OVH ou Hostinger …).
XAMPP est entièrement gratuit et facile à installer.
1-2 Télécharger Xampp
Télécharger Xampp à partir du site www.apachefriends.org
Si vous avez un PC, choisir la version Windows en cliquant sur le bouton : 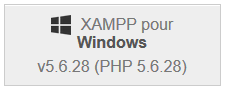
L’écran suivant apparait :
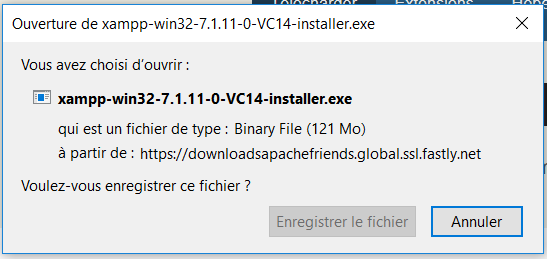 Cliquez ensuite sur le bouton Enregistrer le fichier.
Cliquez ensuite sur le bouton Enregistrer le fichier.
Cliquez (action 1) ensuite sur la flèche (téléchargement) située en haut à droite de la barre de votre navigateur, et la fenêtre suivante apparait :
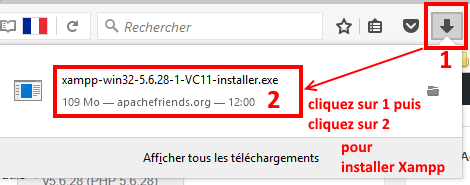 Cliquez ensuite (action 2) sur xampp-win32- ……-installer.exe pour lancer l’installation de Xampp.
Cliquez ensuite (action 2) sur xampp-win32- ……-installer.exe pour lancer l’installation de Xampp.
1-3 Installer Xampp
Exécuter le fichier téléchargé, et cochez les options :
- Apache server
- MySQL
- FileZilla
- PHP
- PHP Admin
- Webalizer
Installer Xampp dans le dossier C://
Attention : surtout n’installez pas Xampp dans le dossier Program files !
2- Télécharger WordPress
2-1 Télécharger WordPress
Télécharger WordPress à partir du site https://fr.wordpress.org/
Pour télécharger au format .Zip (si vous avez Winzip qui est payant), cliquez sur l’icône 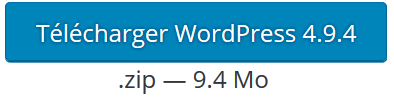
Pour télécharger au format .Gz (Gzip), cliquez sur Télécharger au format .tar.gz — 8.3 Mo
La fenêtre suivante apparait (exemple avec Gzip) :
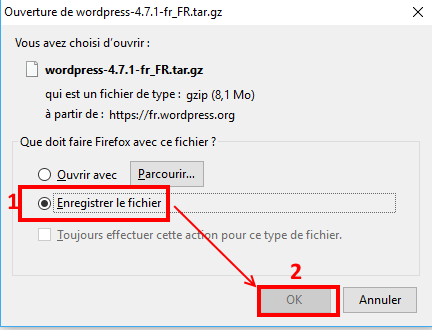 Cochez Enregistrer le fichier puis cliquez sur le bouton OK.
Cochez Enregistrer le fichier puis cliquez sur le bouton OK.
- cliquez sur la flèche Téléchargement du menu de votre navigateur
- cliquez sur le fichier .gz (ou .zip) pour lancer l’installation
2-2 Décompresser WordPress
Par défaut, le répertoire dans lequel vous devrez placez les fichiers de votre site web se trouve dans C:\xampp\htdocs
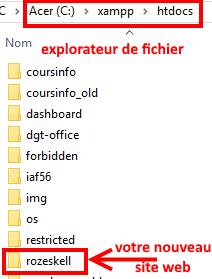
1- Copiez (ou mieux déplacer) votre fichier téléchargé (wordpress-4.9.4-fr_FR.zip ou .gz) en le copiant d’abord dans le dossier c:/xampp/htdocs/
2- Puis faîtes un clic droit sur le fichier .zip (ou .gz) puis cliquez sur Extraire tout pour lancer la décompression.
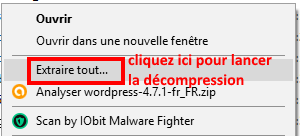 Un répertoire intitulé wordpress doit apparaître sous c:/xampp/htdocs/
Un répertoire intitulé wordpress doit apparaître sous c:/xampp/htdocs/
Renommer ce répertoire wordpress avec le nom de votre nouveau site (par exemple monsite)
 Autre exemple, pour le site web www.coursinfo.fr j’ai créé un dossier coursinfo sous C:\xampp\htdocs.
Autre exemple, pour le site web www.coursinfo.fr j’ai créé un dossier coursinfo sous C:\xampp\htdocs.
Vous pouvez créer autant de dossier que vous souhaitez à l’intérieur du dossier « htdocs »;
un pour chacun de vos sites web !
Pour afficher un dossier déposé dans « htdocs » dans un navigateur web, vous devrez utiliser une adresse commençant par http://localhost
Par exemple si vous voulez afficher votre dossier coursinfo , vous devrez entrer cette adresse dans votre navigateur : http://localhost/coursinfo/
3- Lancer XAMPP
Lancez le logiciel pour afficher le tableau de bord de XAMPP. en cliquant sur l’icône ![]() dans la barre des tâches Windows.
dans la barre des tâches Windows.
Le tableau de contrôle (Control Panel) Xampp s’affiche :
3.1 Démarrer les serveurs Apache, MySQL et Filezilla
Démarrez les serveurs Apache, MySQL et FileZilla en cliquant sur le bouton Start associé à chaque serveur :
3.2 Sauvegarder vos réglages du Control Panel Xampp
Commencez par cliquer sur le bouton Config.
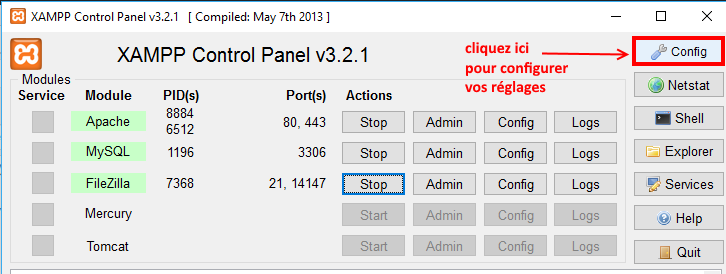 Cochez Apache, MySQL et FileZilla puis cliquez sur le bouton Save.
Cochez Apache, MySQL et FileZilla puis cliquez sur le bouton Save.
Désormais, chaque fois que vous lancerez XAMPP, ces 3 serveurs se lanceront automatiquement.
4- Lancer PHP_MyAdmin
4-1 lancez PHP_MyAdmin
Pour lancer PHP_MyAdmin :
- saisissez http://localhost/phpmyadmin/ dans la barre d’adresse de votre navigateur web

- ou bien cliquez sur le bouton Admin de la ligne MySQL du Xamp Control Panel.
Vous devez ensuite saisir l’utilisateur et le mot de passe d’accès à la base de données MySQL dans la fenêtre suivante :
Le menu principal de votre base de données MySQL s’affiche :
4-2 Comment créer une nouvelle base de données MySQL
Pour créer une nouvelle base de données :
- Cliquez sur le bouton Nouvelle base de données
- saisissez un nom pour votre nouvelle base (par exemple monsite)
- saississez l’interclassement : utf8_general_ci (important)
- cliquez sur le bouton créer
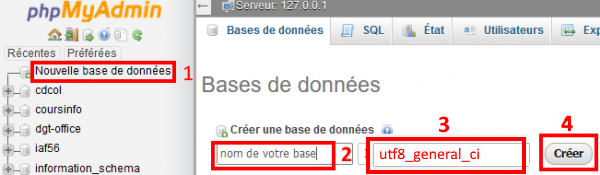
Votre nouvelle base de données apparait alors (ici monsite) dans la liste des bases créées :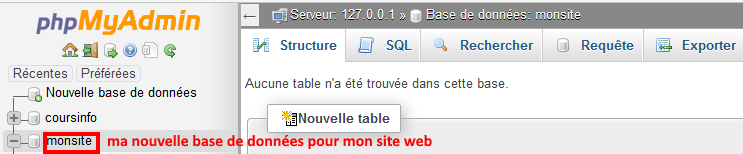
A ce stade, votre base de données (monsite) est vide et ne contient aucune table.
5- Modifier le fichier wp-config.php
ne pas exécuter cette opération dans le cas de la procédure d’installation automatique du chapître 6 suivant
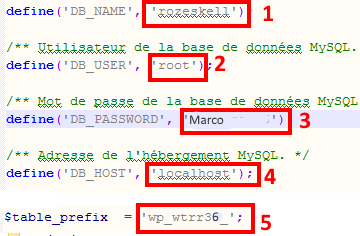 Ouvrez avec NotePad++ le fichier wp-config.php situé dans le répertoire c:/xampp/htdocs/nom_du_site.
Ouvrez avec NotePad++ le fichier wp-config.php situé dans le répertoire c:/xampp/htdocs/nom_du_site.
Modifier les champs :
- DB_NAME : nom de votre site web
- DB_USER : identifiant utilisateur BD
- DB_PASSWORD : mot de passe BD
- DB_HOST : localhost
- table_Prefixe : nom de la table de la BD MySQL
6- Installer WordPress en local sur votre Ordi
Attention à bien vous assurez que le fichier wp-config.php n’existe pas dans le répertoire htdocs/monsite
car le module install.php ne focntionnerait pas correctement !
Tapez : localhost/nom_du_site/ dans la barre d’adresse de votre navigateur :
 Celà lance install.php sur votre nouveau site.
Celà lance install.php sur votre nouveau site.
6.1- Vous devez alors saisir (les même valeurs que dans le fichier wp-config.php):
- Nom de la base de données
- Nom d’utilisateur MySQL
- Mot de passe de la base de données (par défaut aucun mot de passe)
- Adresse de la base de données
- Préfixe de table (si vous souhaitez avoir plusieurs site Web sur une même base de données)
Et voilà si vous avez bien travaillé l’écran suivant apparait :
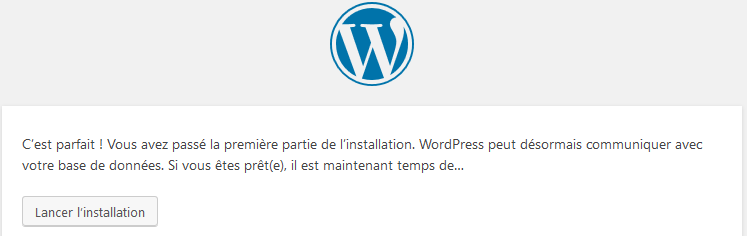 Cliquez sur le bouton Lancer l’installation :
Cliquez sur le bouton Lancer l’installation :
6.2- Vous devez ensuite saisir les paramètres suivants
L’écran suivant apparait et vous devez saisir les paramètres suivants :
Et voilà si vous avez bien travaillé, vous arrivez sur l’écran de demande de connexion à votre site en mode administrateur (cf. paragraphe suivant).![]()
7- Se connecter à votre nouveau site en local
Pour se connecter au site installé sur votre ordinateur (en local),
- tapez dans la barre d’adresse de votre ordinateur : localhost/nom_du_site/wp-admin/

- saisissez l’identifiant et mot de passe (défini au chapître 6)
L’écran d’accueil du tableau de bord de votre site apparait :