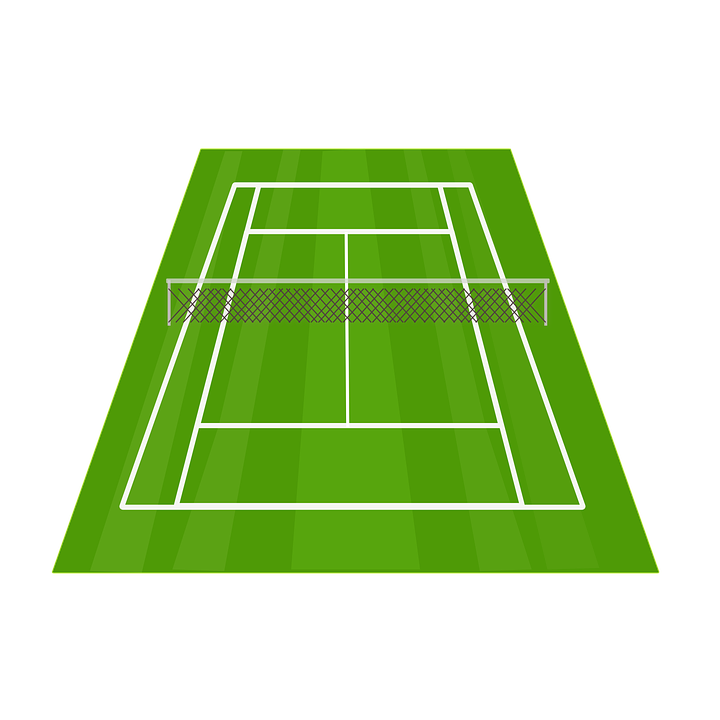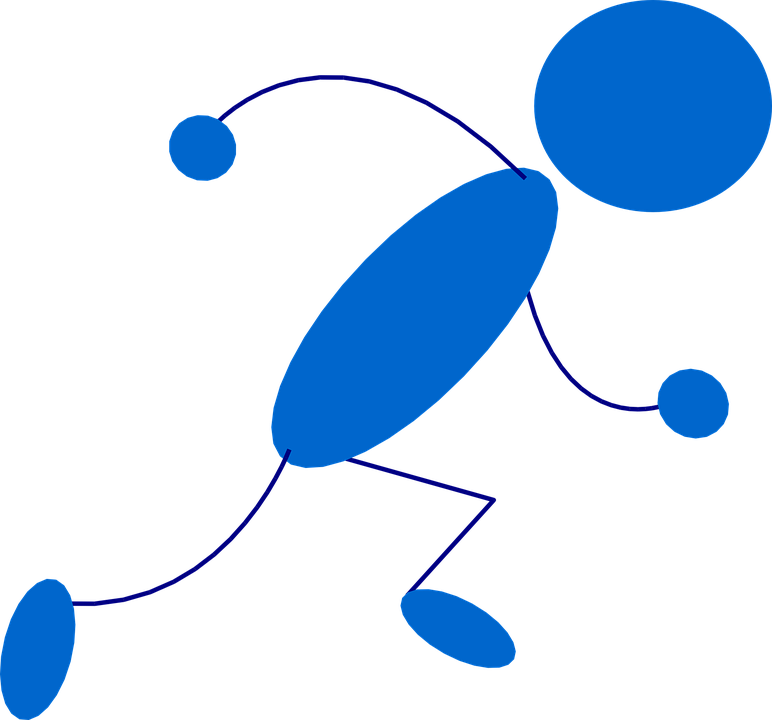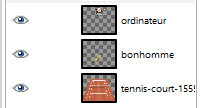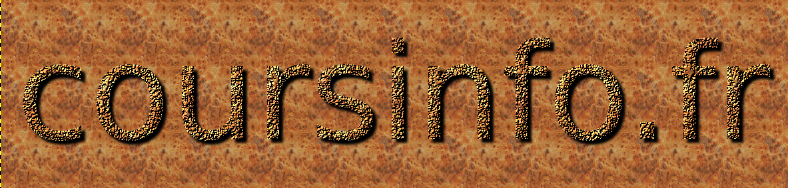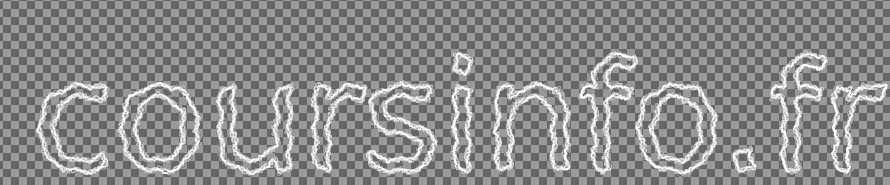La création d’un logo peut paraître assez simple, mais en réalité c’est beaucoup plus complexe que ce que l’on pense.
Voici 10 conseils pour vous aider à comprendre comment ça marche :
10 conseils pour créer son logo
50 exemples de logos intelligents
Maintenant que vous avez lu ces conseils, vous serez plus à l’aise et plus imaginatif pour concevoir votre logo.
Prenons l’exemple du logo du site web coursinfo.fr
Est-il suffisament amusant pour capter un peu de votre attention ?
exo N°1 : Création du logo coursinfo.fr
Images de départ
J’ai récupéré ces 3 images avec Google image (cliquez sur outil de recherche : droit non usage commercial) :
Création de 3 calques avec Gimp
Ouvrez chaque image dans Gimp à l’aide de l’onglet Fichier. Chaque image devient un calque.
Renommer ensuite chaque calque comme affiché dans la fenêtre des calques :
Ensuite positionner vous sur les calques :
- tennis court : réduire la taille de l’image avec l’onglet image puis l’outil échelle et taille de l’image et mettre la taille souhaitée puis
recolorier le green à l’aide de l’outil recoloriage (onglet couleur puis outil Colorier puis sélectionner une teinte pour obtenir un marron à la place du vert) - bonhomme : réduire la taille de l’image avec l’onglet image puis l’outil échelle et taille de l’image et mettre la taille souhaitée puis
recolorier chaque partie du bonhomme en marron en procédant comme suit : outil baguette magique pour sélectionner une zone (ex la tête) puis outil remplissage – ne pas oublier de choisir la couleur primaire (PP) qui va servir au coloriage - ordinateur : réduire la taille de l’image avec l’onglet image puis l’outil échelle et taille de l’image et mettre la taille souhaitée
- Ajouter le texte ‘coursinfo.fr’ en bas du cours de tennis : outil texte puis choisir la police, la taille de caractère et la couleur PP
Sauvegarder votre fichier
cliquer sur enregistrer sous dans l’onglet Fichier et donner un nom suivi de l’extension xcf.
télécharger le fichier.xcf (format natif Gimp)
cliquer ensuite sur Export As dans l’onglet Fichier
Enfin donner un nom de fichier et sélectionner un type de fichier : choississez l’extension .png
Et voici le résultat final de notre création du logo coursinfo.fr
 exo N°2 : utilisation de l’outil Gimp de création de logo
exo N°2 : utilisation de l’outil Gimp de création de logo
Cliquez sur l’onglet Fichier puis sur Créer puis sur Logos puis choisissez un modèle de logo parmi la liste des modèles proposés.
Voici quelques exemples de résultats (personnaliser le en tapant votre texte) :
gravé au burin