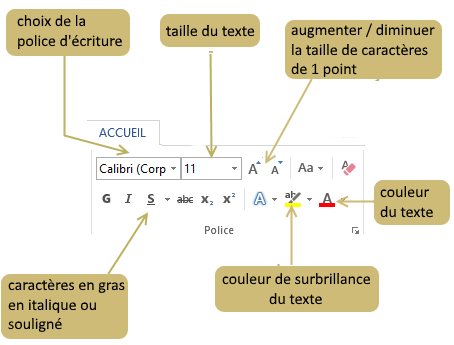Comment mettre en forme un texte que l’on vient de saisir avec Word : choix de la police d’écriture, taille du texte, mise en gras, italique, souligné, choix de la couleur du texte.
1- Mettre en forme le texte
Voici le menu “Police” de l’onglet Accueil du ruban Word :
2- Comment choisir sa police ?
 Une police de caractères ou police d’écriture est un ensemble de caractères partageant le même style. Cela vous permet d’écrire du texte avec différents styles ou présentations. Le choix de la police dépend de la nature du texte (court, long, fantaisie, …).
Une police de caractères ou police d’écriture est un ensemble de caractères partageant le même style. Cela vous permet d’écrire du texte avec différents styles ou présentations. Le choix de la police dépend de la nature du texte (court, long, fantaisie, …).
Cliquez sur Accueil> Police > Nom de Police Exo_Word_NomPolice_1
3-Comment choisir la taille du texte ?
 Vous pouvez choisir une autre taille de police pour le texte afin de faire apparaître les caractères en plus gros ou en plus petit.
Vous pouvez choisir une autre taille de police pour le texte afin de faire apparaître les caractères en plus gros ou en plus petit.
Cliquez sur Accueil> Police > Taille de Police Exo_Word_TaillePolice_1
4- Comment mettre en gras, italique et souligné !
 Les fonctionnalités gras, italique et souligné permettent de mettre en évidence un ou plusieurs mots dans un paragraphe.
Les fonctionnalités gras, italique et souligné permettent de mettre en évidence un ou plusieurs mots dans un paragraphe.
Cliquez sur Accueil> Police> Gras … Exo_Word_Police_Gras_1
Les boutons de mise en forme : G, S et I permettent de passer votre texte en Gras, Souligné et Italique. La touche Ctrl_G fait passer votre texte en gras et la touche Ctrl_I en italique.
5- couleur du texte et couleur de surbrillance du texte
![]() L’utilisation de couleur permet de mettre en valeur votre texte (ici rouge) mais aussi de rendre votre texte éclatant en le surlignant d’une couleur vive (ici jaune).
L’utilisation de couleur permet de mettre en valeur votre texte (ici rouge) mais aussi de rendre votre texte éclatant en le surlignant d’une couleur vive (ici jaune).
Cliquez sur Accueil> Police> Couleur du texte ou de surbrillance du texte