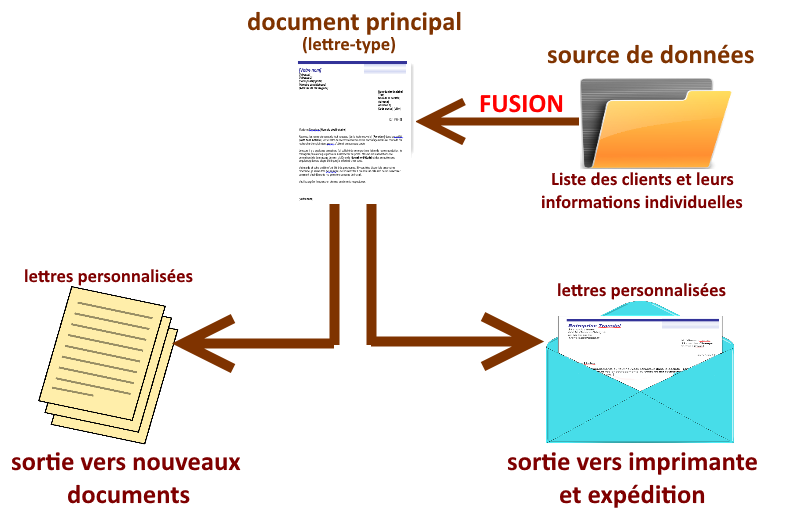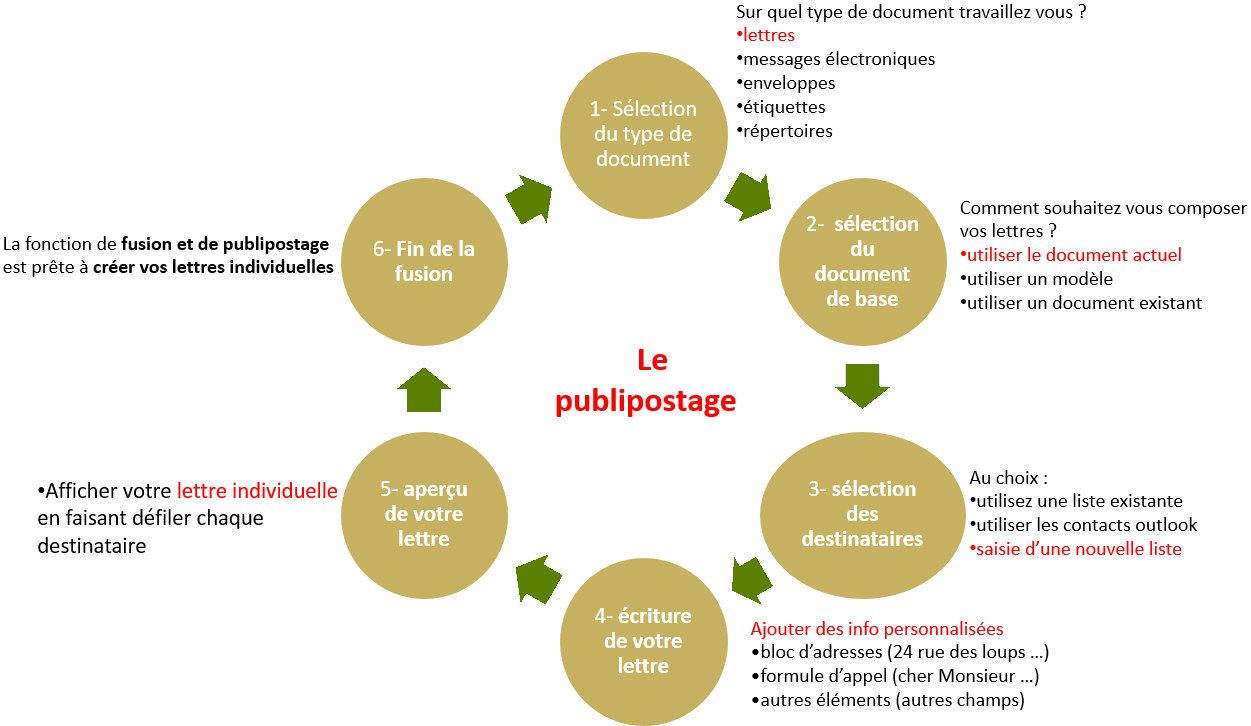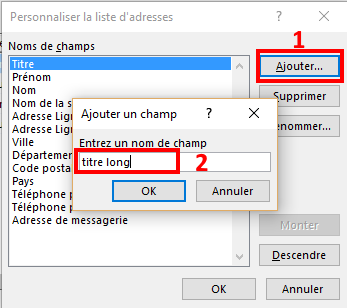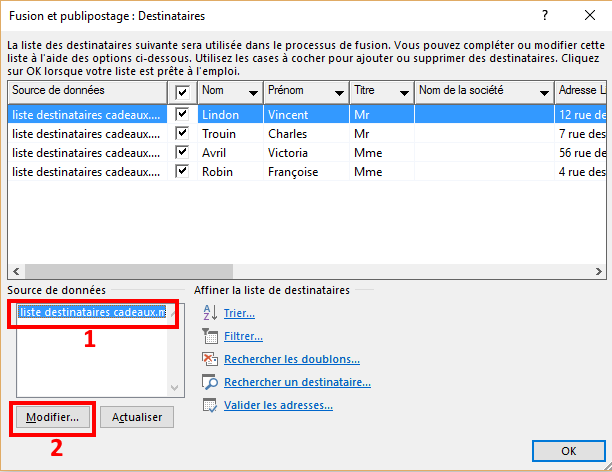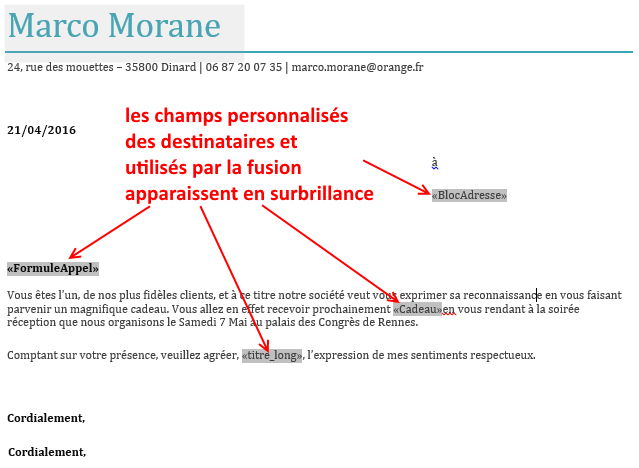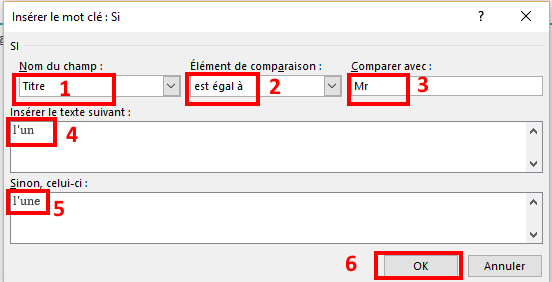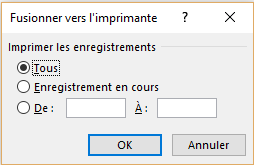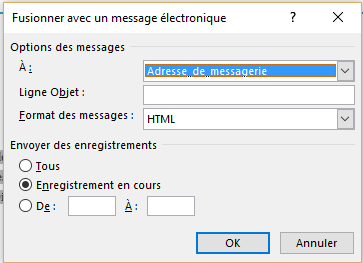1- Qu’est-ce que le publipostage ?
Le publipostage désigne une fonction des logiciels de traitement de texte permettant de personnaliser automatiquement les termes d’une lettre-type envoyée à un ensemble de clients ou de prospects.
Les informations individuelles contenues dans le fichier des clients (la source des données) sont intégrées (on dit aussi fusionnées) dans la lettre-type, ce processus permettant d’éditer autant de lettres personnalisées qu’il y a de clients enregistrés dans le fichier.
2- Exemple de publipostage
Prenons l’exemple d’une invitation à une soirée réception pour offrir un cadeau à un groupe de clients d’une petite entreprise : vous êtes responsable de l’envoi de l’invitation à chaque client de la base clients de l’entreprise, 170 personnes en tout.
Avec Word il est assez simple d’envoyer cette invitation à tous les clients, chacun d’entre eux recevant soit un courrier postal personnalisé soit un message électronique personnalisé, uniquement adressé à lui.
3- Quelles sont les 6 étapes du publipostage Word ?
Le processus de fusion comporte les 6 étapes suivantes :
Cliquez sur l’onglet publipostage puis sur démarrer la fusion et publipostage, puis enfin sur Assistant fusion et publipostage pas à pas :
3.1- étape 1 du publipostage Word : sélection du type de document
Sur quel type de document travaillez vous ?
- lettres
- messages électroniques
- enveloppes
- étiquettes
- répertoires
Cliquez sur lettre pour envoyer une lettre à un groupe de personnes ou cliquez sur messages électroniques pour envoyer un e-mail.
3.2 étape 2 du publipostage Word : sélection du document de base
Comment souhaitez vous composer vos lettres
- utiliser le document actuel
- utiliser un modèle
- utiliser un document existant
Cliquez sur utilisez le document actuel
cliquez ici pour télécharger un exemple de lettre pour le publipostage
3.3- étape 3 du publipostage Word : sélection des destinataires
- utilisez une liste existante
- utiliser les contacts outlook
- saisie d’une nouvelle liste
Cliquez sur saisie d’une nouvelle liste.
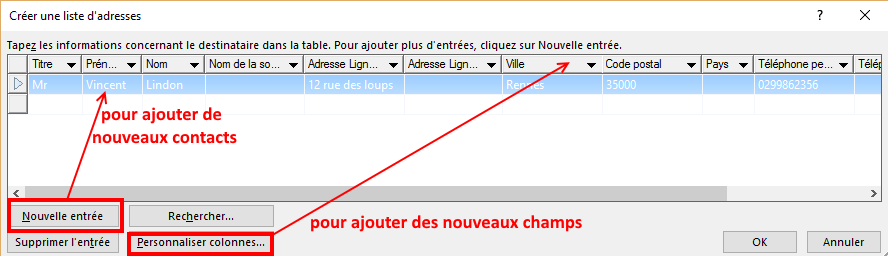 télécharger un exemple de liste destinataire
télécharger un exemple de liste destinataire
3.3.1 Personnaliser la liste d’adresses
Pour ajouter de nouvelles colonnes à la liste (ici un titre long qui prendra 2 valeurs : Monsieur ou Madame), cliquez sur personnaliser colonnes
et l’écran suivant apparait :
- cliquez sur Ajouter (un champ)
- entrez un nom de champ (ici titre long)
3.3.2 Modification d’une liste des destinataires
- cliquez sur la liste des destinataires concernée
- puis cliquez sur le bouton Modifier
cliquez ici pour télécharger la liste destinataires cadeaux
3.4- étape 4 du publipostage Word : écriture de votre lettre
Si vous ne l’avez pas encore fait, écrivez votre lettre maintenant
Pour ajouter à votre lettre des informations personnelles concernant le destinataire, cliquez sur une zone de la lettre puis cliquez sur un des éléments ci-dessous :
- bloc d’adresses (ex :
- formule d’appel (ex : Cher Mr Lindon)
- affranchissement électronique
- autres éléments (ajout de champs divers de la liste des destinataires : cadeau, titre long …)
Une fois la composition de votre lettre achevée, cliquez sur suivant
3.5- étape 5 du publipostage Word : aperçu de votre lettre
Une des lettres fusionnées est affichée en aperçu ici.
Pour voir une autre lettre et passer au destinataire suivant, cliquez sur une des flèches :
![]() Cliquez ici pour télécharger l’exemple de lettre finalisée
Cliquez ici pour télécharger l’exemple de lettre finalisée
3.5.1 Insérer une règle de publipostage Word
Dans notre exemple, la lettre-type dit : “vous êtes l’un de nos plus fidèles clients”.
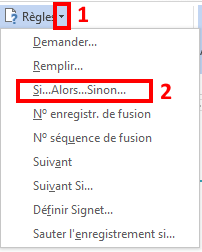 Vous avez la possibilité d’insérer une règle sur le mot l’un pour écrire l’un si le destinataire est Mr ou écrire l’une si le destinataire est Mme.
Vous avez la possibilité d’insérer une règle sur le mot l’un pour écrire l’un si le destinataire est Mr ou écrire l’une si le destinataire est Mme.
Pour celà, sélectionner le texte concerné par la règle : ici l’un
- cliquez ensuite sur Règle dans l’onglet publipostage
- choisissez une règle : ici si … alors xx sinon yyy
3.6- Etape 6 du publipostage Word : Fin de la fusion
La fonction de fusion et de publipostage est prête à créer vos lettres individuelles
Pour personnaliser vos lettres une à une, cliquez sur modifier les lettres individuelles.
Pour les modifier en une fois, revenez au document original (de base)
3.6.1 Fusionner vers l’imprimante
- Cliquez sur Imprimer
- puis cliquez sur
- tous (une lettre individuelle sera imprimée pour chaque destinataire de la liste)
- ou sur l’enregistrement en cours (pour le destinataire sur lequel l’aperçu est positionné)
- ou sur De : xx à : yy pour sélectionner un groupe de destinataires.
3- enfin, sélectionner votre imprimante et validez
3.6.2 Fusionner avec vos messages électroniques
La fonction de fusion et de publipostage est prête à créer vos messages électroniques.
- Cliquez sur messages électroniques pour fusionner
- puis cliquez sur
- tous (un e-mail sera envoyé à chaque destinataire de la liste)
- ou sur l’enregistrement en cours (seul le destinataire sur lequel l’aperçu est positionné recevra un e-mail)
- ou sur De : xx à : yy pour sélectionner un groupe de destinataires.